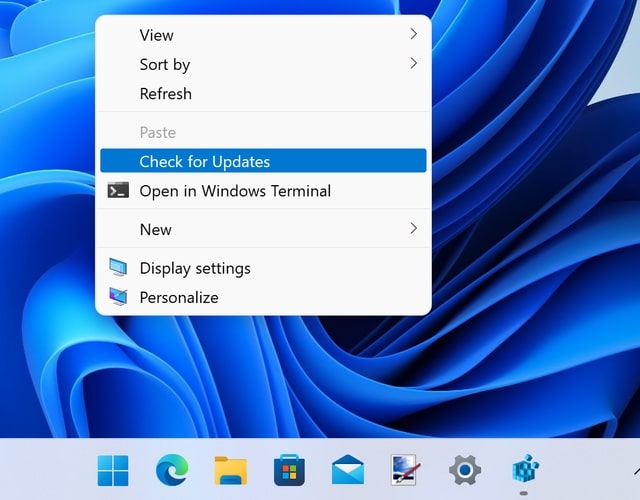
If you’ve tweaked some services on your Windows 11 and now want to restore all Windows services to default, you’re in the right place. Sometimes, after experimenting with different settings, things might not work as smoothly as you’d like. In this guide, we will walk you through easy steps to restore all Windows services to default, ensuring your system runs optimally.
Restoring services to default settings can fix issues like slow performance or unexpected behavior. Whether you’re facing long startup times or random errors, resetting the services can help. Let’s dive into how you can quickly and safely bring all Windows services back to their original state.
Why You Should Restore All Windows Services to Default
When you change a lot of settings on your Windows system, it might not work as smoothly as it should. By resetting all services to their default state, you can fix many problems and make your computer run better. If your Windows 11 is slow or giving errors, restoring all Windows services to default can help.
Restoring your services can also bring back stability. Many essential Windows services need to run correctly for your computer to function. If you’ve accidentally disabled or changed them, it can affect how things work. So, restoring these services is like giving your computer a fresh start.
It’s important to note that this process won’t delete your personal files. It only fixes system settings that control how Windows operates. So, if your PC isn’t working well, resetting all services can be a quick way to improve its performance without losing data.
Different Windows Service Startup Types Explained
Windows services have four types of startup settings: Automatic, Delayed Start, Manual, and Disabled. Knowing these can help you understand how services behave when your computer starts.
- Automatic: These services start immediately when Windows boots. They are important but can sometimes slow down your startup.
- Automatic (Delayed Start): These services start after a short delay, allowing Windows to boot faster while still ensuring important services run.
- Manual: These services do not start with Windows but can be turned on when needed. It helps save system resources.
- Disabled: These services won’t run unless you manually change them to one of the other modes.
Understanding these types can help you decide which services to reset or leave as they are when restoring them to default.
Step-by-Step Guide to Restore All Windows Services to Default in Windows 11
Restoring all Windows services to default settings is simple and can be done in a few steps. Follow this easy guide to get started:
- Press Windows + R to open the Run dialog.
- Type services.msc and hit Enter to open the Services window.
- Find the service you want to restore and double-click on it to open its properties.
- In the “Startup type” dropdown menu, choose the appropriate option (Automatic, Manual, or Disabled).
- Click Apply, then OK to save the changes.
If you want to reset many services, it can take some time. However, this method ensures your computer returns to its original settings, improving stability.
Using Command Prompt to Restore Windows Services to Default
For those who prefer using the command line, you can restore Windows services to default using Command Prompt. This method is faster if you’re familiar with commands.
To restore services:
- Open Command Prompt as an administrator.
Use the following command to restore specific services:
arduino
Copy code
sc config “service_name” start= default
- Replace “service_name” with the name of the service you want to reset.
- Press Enter and repeat for other services as needed.
This method can be useful if you prefer not to open the Services window every time. However, be careful when using Command Prompt, as entering incorrect commands may cause system issues.
Common Issues Fixed by Restoring Windows Services to Default
Restoring all Windows services to default can solve many common computer problems. If your PC is acting slow, freezing, or showing errors, this might be the solution. Here are some issues you can fix:
- Slow Startup: Resetting services like unnecessary background apps can make your computer start faster.
- Connectivity Problems: If your internet connection is dropping, resetting network services to default can help.
- Windows Errors: Services connected to system performance, like security or updates, can malfunction if misconfigured. Resetting can resolve this.
By restoring services to default, you can also prevent future issues. When Windows runs services the way they are designed to, it reduces conflicts and crashes.
How to Check if Windows Services are Running at Default Settings
After restoring services, it’s important to make sure they are running as expected. Here’s how you can check:
- Press Windows + X and select Task Manager.
- Click on the Services tab to see which services are running.
- Compare the service names and startup types with the default list provided by Windows.
You can also open services.msc and verify that the startup types match the recommended defaults. This step ensures that your system is running smoothly after resetting the services.
What Happens When You Restore All Windows Services to Default
Restoring all services to their default settings doesn’t harm your files or apps, but it changes how Windows functions behind the scenes. You may notice:
- Faster Startup: When unnecessary services are reset or removed from startup, your computer may start quicker.
- Better Performance: Core services, like network and security, will work properly, improving overall performance.
- Fewer Errors: Restoring default services can fix common errors and crashes caused by misconfigured services.
Although you may not see a visible difference immediately, your system will be more stable, and background processes will run more efficiently.
Should You Manually Tweak Windows Services or Leave Them on Default
Many people wonder whether they should change service settings or leave everything on default. Here’s a simple guide to help you decide.
It’s generally safe to leave services on default unless you know exactly what you’re doing. Changing them without understanding how they work can slow down or even break important system functions. For example, disabling network or security services can cause problems.
However, if you need to tweak certain services to improve performance, it’s a good idea to research which ones can be safely modified. Avoid touching essential services unless you have specific needs.
Troubleshooting Tips After Restoring All Windows Services to Default
If your system doesn’t work well after restoring services, here are a few things you can try:
- Check Service Status: Go to services.msc and ensure essential services are running.
- Run System File Checker: Open Command Prompt as an administrator and type sfc /scannow to scan for and fix system errors.
- Check for Updates: Sometimes outdated software can cause problems. Make sure your system is up-to-date.
These troubleshooting steps can help fix any lingering issues after restoring services. If problems persist, you may need to reset your PC entirely or consult a professional.
Preventive Measures: How to Safely Modify Windows Services in the Future
To avoid needing to restore services again, follow these preventive steps when modifying them in the future:
- Create a Restore Point: Always create a system restore point before changing any service settings.
- Research Each Service: Learn what each service does before disabling or modifying it.
- Only Disable Non-Essential Services: Keep essential services running, such as security and networking-related ones.
By following these simple precautions, you can safely tweak your services without disrupting system performance.
Conclusion
Restoring all Windows services to default is a simple way to fix many problems with your computer. Whether your PC is slow, showing errors, or not running smoothly, resetting the services can help it get back to normal. It’s an easy and safe process that can make a big difference in how your computer works.
After restoring the services, you’ll notice faster startups, better performance, and fewer issues. Just remember to be careful when changing service settings in the future. It’s always a good idea to keep things on default unless you know what you’re doing. This way, your Windows 11 will keep running smoothly for a long time.







